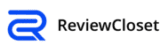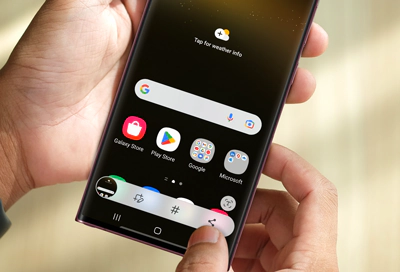If you’re a Samsung S24 Ultra user, there might come a time when you need to perform a factory reset. Whether it’s because your phone is running slow, you’re preparing to sell it, or you just want a fresh start, knowing how to factory reset Samsung S24 Ultra is crucial. In this detailed guide, we’ll walk you through the process step by step. By the end of this post, you’ll be well-equipped to handle this task with ease.
Why You Might Need to Factory Reset Samsung Galaxy S24 Ultra
Before diving into how to factory reset Samsung S24 Ultra, let’s first understand why this might be necessary. Factory resetting can help if your device is experiencing:
- Slow performance.
- Frequent crashes or bugs.
- Need to clear personal data before selling.
- Desire to revert to default settings.
Backing Up Your Data:
Before you learn how to factory reset Samsung S24 Ultra, it’s important to back up your data. This step ensures you don’t lose important contacts, photos, or documents. You can back up your data using Samsung Cloud, Google Drive, or by transferring files to a computer.
How to Factory Reset Samsung S24 Ultra – Step by Step:
Prepare for Reset: Make sure your Samsung S24 Ultra is charged and you’ve backed up all essential data.
Access Settings: Open the ‘Settings’ app on your Samsung S24 Ultra.
Navigate to Reset Options: Scroll down and find the ‘General management’ section, then tap on ‘Reset‘.
Select Factory Reset: Choose ‘Factory data reset’. Here, you’ll see a list of the data that will be erased.
Confirm Reset: If you’re ready, tap ‘Reset’. If your Samsung S24 Ultra has a screen lock, you’ll be prompted to enter your pattern, PIN, or password.
Complete the Process: After confirmation, tap ‘Delete All’. Your Samsung S24 Ultra will begin the factory reset process.
What to Do After a Factory Reset:
Once you’ve learned how to factory reset Samsung S24 Ultra and completed the process, your phone will restart as if it’s brand new. Here’s what to do next:
- Set up your device from scratch or restore your backup.
- Log in to your Google and Samsung accounts.
- Reinstall necessary apps and adjust settings to your preference.
FAQs
Yes, a factory reset will erase all data, including apps, settings, and personal files.
Yes, it's safe but ensure you have backed up important data first.
Only when necessary, like when you're experiencing significant performance issues or preparing to sell the device.
Conclusion:
Knowing how to factory reset Samsung S24 Ultra is a valuable skill for any user. Whether you’re troubleshooting, selling your device, or just starting afresh, a factory reset can be incredibly useful. Just remember to back up your data before you start, follow the steps carefully, and you’ll have your Samsung S24 Ultra feeling brand new in no time.