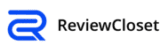If you’re a Samsung Galaxy user, you might think your device is already secure. However, there are several hidden settings that, if adjusted properly, can significantly improve the safety and functionality of your phone. In this blog post, we’ll walk you through the top 10 hidden settings you need to change right now to make sure your Galaxy device is as secure as it can be.
Top Samsung Galaxy Settings to Change
1. Enable Google Play Service Updates
Samsung is known for its timely security updates, but many users are unaware of a crucial update option hidden within the settings. Besides the regular software updates, there’s a separate update under Security and Privacy for Google Play services. To access this:
- Go to Settings > Security and Privacy.
- Tap on Google Play service update and download the latest security patch.
This small update, often overlooked, is vital for keeping your device secure, as it addresses vulnerabilities not covered by Samsung’s regular monthly patches.
2. Lock Network and Security
Did you know that anyone who steals your phone can easily turn it off by holding the power button, making it difficult for you to track it? To prevent this, Samsung offers a setting that requires a PIN before powering off the device:
- Navigate to Settings > Lock Screen > Secure Lock Settings.
- Enter your PIN and enable Lock Network and Security.
With this setting enabled, your phone will ask for a PIN before it can be turned off, ensuring you have more time to track your device if it’s stolen.
3. Enable Lost Device Protection
In case your phone goes missing, there’s another feature that can help you locate it even if it’s offline:
- Go to Settings > Security and Privacy > Lost Device Protection.
- Ensure all options are enabled.
This setting allows you to find your phone even when it’s not connected to a network, making it a must-have for all Samsung users.
4. Clipboard Security
Your phone’s clipboard holds all the content you’ve copied, including sensitive information like passwords. Unfortunately, this data can be accessed by third-party apps and websites. To safeguard your clipboard:
- Go to Settings > Security and Privacy > Additional Privacy Controls.
- Turn on Alert When Clipboard Accessed.
This feature will notify you whenever an app or website tries to access your clipboard, giving you the option to block the permission if needed.
5. Enable Auto Blocker
The Auto Blocker feature is another hidden gem that many Samsung users haven’t activated:
- Head to Settings > Security and Privacy > Auto Blocker.
This feature keeps your device safe by blocking malicious commands sent through a USB cable and other suspicious activities. If you haven’t already enabled it, do so immediately to bolster your phone’s security.
6. Secure Folder Visibility
Samsung’s Secure Folder is a fantastic tool for keeping sensitive files, photos, and apps private. However, by default, this folder is visible in your app drawer. To hide it:
- Add the Secure Folder Toggle to your Quick Settings panel.
- Use this toggle to hide or reveal the folder as needed.
This extra layer of privacy ensures that your secure data remains hidden from prying eyes.
7. Hide Edge Panels on Lock Screen
Did you know that your Edge Panels can be accessed directly from the lock screen without unlocking your phone? This can expose your personal information, including contacts. To secure this feature:
- Go to Settings > Display > Edge Panels.
- Select Panels and tap on the three-dot menu.
- Choose Hide on Lock Screen and select the panels you want to hide.
This will require users to unlock the phone before accessing Edge Panels, keeping your data more secure.
8. Lock Albums in Gallery
Samsung’s Gallery app has a hidden feature that allows you to lock specific albums, making them accessible only with your fingerprint:
- Go to Settings > About Gallery and tap the version number 11 times.
- This unlocks Gallery Labs.
- In Gallery Labs, enable Album Entry Locks.
Once activated, you’ll need to scan your fingerprint to access locked albums, adding an extra layer of protection to your private photos.
9. Disable Edge Panels on Lock Screen
Another critical setting to adjust is the ability to access Edge Panels from the lock screen:
- Navigate to Settings > Display > Edge Panels > Panels.
- Tap the three-dot menu and select Hide on Lock Screen.
Disabling this feature ensures that no one can access your Edge Panels without unlocking your device, safeguarding your personal information.
10. Enable Secure Folder Toggle
If you’re using Samsung’s Secure Folder feature, you should add a toggle to your Quick Settings panel. This allows you to quickly hide or show the Secure Folder as needed:
- Go to Settings > Quick Settings.
- Add the Secure Folder Toggle.
This feature gives you control over when your Secure Folder is visible, keeping your private data safe and sound.
Conclusion
By making these simple adjustments to your Samsung Galaxy’s settings, you can ensure that your device is not only secure but also functions optimally. Whether it’s keeping your clipboard safe from prying apps or making sure your phone can’t be powered off without a PIN, these settings are crucial for maintaining your privacy and security. Don’t wait—implement these changes today and take control of your device’s safety.
Explore More
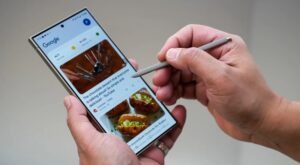
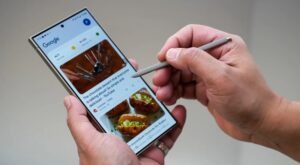
Top Samsung Galaxy Settings You Need to Change Immediately for Security
Ensure your Samsung Galaxy’s security by enabling hidden settings like Google Play updates, Network Lock, and clipboard alerts. Protect your device and data now!

Samsung One UI 6.1.1 vs One UI 7.0 | All You Need to Know
Know the difference between One UI 6.1.1 and One UI 7.0. Both updates in Samsung’s software, each brings its own set of enhancements and features.



Samsung Devices to Get One UI 7 (Android 15)
List of Samsung eligible devices phones which will get One Ui 7.0 Android 15 Updates.


All You Need to Know About Apple Watch Ultra 2
Discover the Apple Watch Ultra 2: robust design, advanced health features, adventure-ready tools, and seamless connectivity for the ultimate wearable experience.



All You Need to Know about Samsung One UI 7.0 Leaks
Samsung’s One UI 7.0 update, inspired by iOS 18, Xiaomi’s Hyper OS, and macOS/Vision OS, will introduce major design changes and AI enhancements, sparking mixed reactions.